How to make a questionnaire or online survey on Google Form is not as difficult as we imagine.
The use of Google Form lately can indeed be expected to increase.
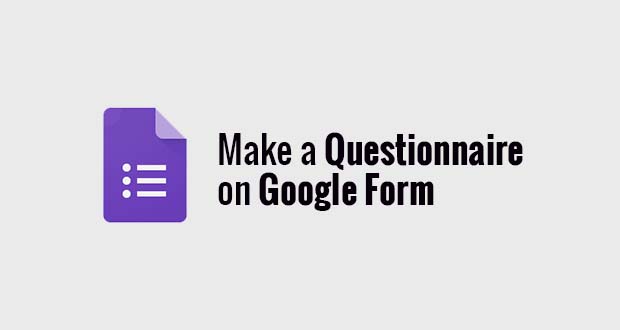
This happens considering the number of activities that are now diverted to be done at home or also known as work from home.
What is Google Form?
Google Form or Google form is a site that provides services to create a form for free.
Not just forms, if you are creative, Google Forms can also be used to create quizzes, questionnaires, or online surveys.
All that you can make using only one service, Google Form only.
How to Make a Questionnaire on Google Form
Well, on this occasion, I will share how to make a questionnaire on Google Form.
How to? consider the following guidelines.
- Open the Google Form page, log in using your Google account.
- Click Blank with the “+” icon to add a new questionnaire.
- Edit the title and description of the questionnaire.
- Then proceed to fill in the questions and answers to the questionnaire.
- Select add option to add answers.
- Click the add icon to the right of the questionnaire to add questions.
- Press the Send button to be directed to the next instructions.
- Next, click the link icon to get the link for your questionnaire page.
- Click the Submit button again to create the questionnaire page.
- Copy the link, then spread it to your target audience.
Responses or answers received when someone has filled out your form, can be seen through your email address, or through the Response tab.
Tips on editing the questionnaire on Google Form
There are several features that you must understand when editing the questionnaire on Google Form.
When filling out the Answer menu, there are a number of things that you need to understand. Following the review.
- Short, is an option that displays columns for short answers.
- Paragraph, is an option that displays the answer column with a long enough.
- Multiple choice, display answers with multiple choice options
- Check contacts, display answers with a check option form.
- Drop-down, display answer options in the form of drop-down menus.
- Upload file, allows users to upload answer files.
The difference between the tick, drop-down and multiple-choice contacts lies in the number of options that can be selected.
The check box can be used to select multiple answers, while the drop-down and multiple choice can only be used to select one answer only.
As for features in general, there are a few more things that you need to understand.
- Add questions, functions to add a new question column.
- Import questions, functions to use themes or questionnaires that have been used before.
- Add titles and descriptions, this feature can be used to add new titles or descriptions.
- Add pictures, serves to slip the picture on the questionnaire.
- Add videos, serves to insert videos in the questionnaire.
- Add sections, functions to add new questionnaire sections on the same questionnaire page.
What Can Be Made on Google Form?
Besides the questionnaire, there are several other things that you can make using Google Form.
Here are some of them.
- Contact information.
- RSVP Event.
- Party invitation.
- Registration form.
- Request for leave.
- Job application.
- Attendance
- Order form.
- Job request.
- And others, depending on your creativity.
If you want to make it easier, you only need to choose the desired Google Form template, then edit the questionnaire or its contents.
Now, from some of the above, which makes you want to know how to make a questionnaire on this Google Form?
Well maybe it’s just this tutorial about How to Make a Questionnaire on Google Form. I would expect to see more articles. Hopefully the tutorial is useful. If you want to request articles or provide suggestions & criticism please contact me at Contact Me. If anyone wants to ask please leave a comment, and do not forget like Facebook fanpages genkes.

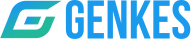 Genkes How To and Reviews Technology
Genkes How To and Reviews Technology


