Just like other laptops, MacBooks must also experience problems such as a keyboard that suddenly stops working until it hangs or is slow. There are many reasons why your Mac might freeze or your MacBook won’t turn on when nothing happened before. As far as you remember, you did not find any suspicious symptoms beforehand.
Of course, you want to check for any possible causes of this problem as soon as possible. But you’ll of course have to make also run the various checks and changes that need to be made to get your Mac to boot up and start working again. You can also do this yourself at home because usually some problems are not too complicated.

Read on for some simple tips and ways that should get your Mac working again, from obvious things like checking the power connection, to power cycles, starting in recovery mode, and checking the file system. But if your Mac actually shuts down after a few steps you’ve tried, it’s probably best to have it sent to an Apple service.
How to Solve a Problem MacBook (Apple) Laptop
Is your Mac starting to show strange signs, acting up or starting to experience frequent crashes all of a sudden? Before you send it to a technician, there might be some easy fixes to fix it first. Here are some fixes for common MacBook problems that cause it to slow down.
How to solve a MacBook that won’t turn on
- Check to see if the MacBook is turned off or just the screen. Is the Caps Lock key still on? Does pressing the power button make a chiming sound? Does the keyboard feel a little warm? If all the answers are YES, then the problem might be with your MacBook screen.
- If your MacBook is completely dead and refuses to turn on, then check your laptop for power issues. Is the battery charged? Does your laptop work with the power cord plugged in? Do different power cords work? This indicates a problem with the battery or power cord. Then try disconnecting all attached connections like mouse, mobile device etc if indeed this solution helps fix the problem.
- Hold down the Power button for at least 10 seconds to restart your MacBook device then press the Power button again to see if the Mac turns on.
- Remove all manual upgrades sometimes upgrades like new memory can freeze the laptop in permanent mode of concern. However, if you have added memory or other capabilities through external or internal work, removing the upgrade factor may resolve the issue.
How to Fix a Hanging or Slow MacBook
- Try a restart or force restart and do this step if the laptop appears to be working but the screen won’t turn on. Hold down the Power button for at least 10 seconds and then press the Power button again to see if the screen turns on.
- Update your MacBook and use this workaround when having problems with the external display. With the cable still plugged in, click System Preferences in the Dock and select Software Update. If your Mac is out of date, install any updates you see for firmware, Mac OS, or other related operations.
- Use an Apple adapter as MacBook Air doesn’t always work well with third-party second display adapters.
- If your MacBook Air is clearly turning on with sound, backlighting, etc., but the screen is completely dark i.e. turned off, there is no mouse cursor movement, it may be that your only best option is to contact an Apple-authorized technician.
How to Overcome an Overheating MacBook
- Look for hidden or possibly unexpected apps by clicking Go in the menu bar followed by Utilities, and then opening Activity Monitor. The first tab is CPU, which shows the amount of CPU time and energy used by each open application. If something is strangely using a large percentage of CPU, turn it off by clicking on its name, then click the Stop button in the top-left corner of the app that’s an X in an octagon.
- If the fan is not working, the Mac will be hot so check your MacBook fan. From the sound, you can determine if the fan is spinning properly, but if not, the fan may be running but not at its usual maximum noise speed.
- Check the vent located on the back in the hinge area. Given its location, dirt can collect, clog and prevent proper heat dissipation. You can routinely try to clean it with the help of compressed air.
- Run Apple Diagnostics by turning off your Mac completely and disconnecting any secondary devices, such as external drives. Next, press the Power button and then immediately press and hold the D button. Do this until the Apple Diagnostics check starts. This will include a progress bar and finally give you a notification report. If there is an error, please read carefully what it says then write down the error code and instructions. Click Restart to return to MacOS.
- Third-party cases and shells usually have vents along the bottom to allow for proper heat dissipation. Please remove the case or shell for a while. While it’s unlikely to be causing the overheating problem, remove it to see if the problem goes away. The build quality of a particular shell or case may be causing problems with your MacBook that require replacement.
How to Solve a Macbook Application that is Hanging
- If your MacBook is completely unresponsive, open the Dock and right-click on an app to bring up the Force Quit option, which should shut it down. If you only see the Quit option, hold down the Option key, and Quit will change to Force Quit. Restart the app to see if this fixes the problem.
- Click App Store in the Dock, then select Update listed on the left. Choose to install any updates from your apps.
- Shut down the MacBook completely which is one of your best options if your whole computer crashes. Hold down the Power button for 10 seconds, then release it to force power off.
- If you recently updated MacOS, apps may no longer work with the new version. This requires an update on the part of the app developer.
How to Fix a Dead MacBook Wi-Fi
- Turn off and turn on Wi-Fi and then reconnect to the local network so that your internet is reconnected. Click the Wi-Fi icon in the menu bar, followed by the Wi-Fi switch in the drop-down menu. Wait a minute and reactivate it.
- Wi-Fi problems are common but very difficult to diagnose. Turn off the modem, router, and Mac, then turn them back on in that order. This will clear and reset the path between devices.
- Update MacOS because updates can get your Wi-Fi working again. Click System Preferences in the Dock and select Software Update. If your Mac is out of date, install any updates.
- Connect to the 5GHz band if possible which, despite the shorter range, is less congested 5GHz as switching can help with connectivity issues. To do so, click the Wi-Fi icon on the menu bar and select the appropriate connection. However, this method requires the 5 GHz band to have its own SSID, which is not available in some routers and kits that automatically balance devices using only one SSID.
Conclusion and Closing
Every electronic object, including laptops such as MacBooks, will also experience times that cause problems of its own. Starting from hangs or slows suddenly, frozen screen, can’t be charged, applications that can’t be accessed, Wi-Fi suddenly disconnects, and so on.
This is very common and some of them can be solved yourself without having to send your MacBook to a technician. However, you should take preventive measures by diligently checking the fan, possible clogging of dirt, updates and applications that have not been validated, and so on. But if your MacBook is still having problems, you should immediately get it repaired by an Apple-authorized technician.

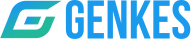 Genkes How To and Reviews Technology
Genkes How To and Reviews Technology
