What happens if your Mac suddenly becomes unresponsive or hangs? For those who don’t know the solution, you will experience confusion, especially if there is no cursor at all.
There is no other way you can do to restart your computer.

Here are some things you can try:
1. Wait a Minute or Two
Wait a minute before you hastily shut down your Mac or try to regain control by pressing the keyboard. Many crashes are caused by very demanding tasks or problematic apps. Give your Mac time to resolve the issue before taking any action.
How long you wait depends on how patient you are, but we recommend a minute or two. Get up and stretch or make yourself a cup of coffee, and see if your Mac is back to normal when you get back. If you know that a work process is causing the slowdown, such as rendering a video, this will certainly give you time to complete it.
It may not be as fast as hard resetting your machine, but it’s less risky. Once you get control of your Mac again, save your work, close all unnecessary applications, and restart your computer.
Another possibility is that you’ll gain enough control to kill the app that’s causing the problem. Let’s see how you can do it.
2. Force Close Problematic Apps
If your Mac is crawling, but you still have control of the mouse pointer, you can try force-quitting (or “killing”) the problematic app that might be causing the slowdown. It could be a web browser with hundreds of tabs open, a complex image editor, such as Photoshop, a game or other software that uses 3D graphics, or a large spreadsheet or word document.
To quickly kill apps, press Command + Option + Esc to bring up the macOS “Force Quit Applications” dialog. In this window, you will see the running applications. You can highlight it with one click, then turn it off by clicking “Force Quit“.
All unresponsive apps will be listed as above, and should be turned off, as they will most likely require a restart for normal functioning. Shut down as many apps as you need until your system is stable again. Be aware that you may lose unsaved data.
You can also launch Activity Monitor to see a list of all running processes. Many apps, such as Safari or Chrome, use multiple processes that separate each tab into separate processes. You can launch Activity Monitor via Spotlight (or access it in Applications > Utilities) and look for any processes that are irrational from your CPU available.
If you have cursor control, you can also right-click (or Control+Click) the app icon in the dock, press and hold Option, then click “Force Quit” to kill the app.
3. Force Your Mac to Shut Down
If you’ve been patient and forced the problematic app to close but to no avail, it might be time to force shut down your Mac. You can do this by pressing and holding the Mac’s power button until it turns off.
The power button is self-explanatory on most models. If your MacBook has a Touch ID sensor instead of the power button, press and hold the Touch ID button at the top right of the keyboard (see image below).
On desktop models, such as the iMac, Mac mini, and Mac Pro, press and hold the power button on the computer.
You will lose unsaved data in open apps when you do this. While it won’t cause any harm, there’s a reason Apple recommends you turn it off via the Apple menu. To minimize the chance of an error occurring, only do this if you have no other choice.
4. Does Your Mac Crash Long or Shortly After Booting?
If your Mac freezes frequently, it could be due to a hardware error. To rule this out, make sure your Mac is running the latest version of macOS, and that you’ve installed the necessary firmware updates under System Preferences > Software Updates.
Unplug all external peripherals, including mice, keyboards, USB audio interfaces, storage devices, and webcams, and test the problem. If you’ve finished it, also consider updating the software.
If the problem is easily replicated, you can try booting your Mac in Safe Mode to see if the problem persists. Safe mode starts your Mac with the minimum number of drivers required to run the system.
To boot into Safe mode, shut down (or restart) your Mac, then press Shift while booting. Release the key when you see the login window and log in. “Safe Boot” will appear on the top right. With your Mac booted in Safe mode, test for freeze issues.
If you don’t have any problems, try restarting and testing again. It’s possible that by checking for errors on your disk, the problem can be fixed.
If you’re still having problems, make sure all external peripheral devices are unplugged, then try again. Trim your login items to remove software that launches at startup and could be the cause of the problem.
If you’re still having freezing issues, it might be time to reinstall macOS from scratch. However, the problem is also hardware related.
5. Diagnosing Mac Hardware Problems
If the problem persists that you suspect it is hardware related, you can diagnose the problem using “Apple Diagnostics” (or “Apple Hardware Test” on machines older than June 2013).
To do this, turn off (or restart) your machine, then press and hold D while booting. A gray screen and progress bar will appear indicating your Mac is being scanned for problems. If Apple Diagnostics is not working, try restarting and pressing and holding Option + D while starting up.
Unfortunately, Apple Diagnostics can only tell you if there’s a problem. This won’t give too much information about what the problem is. You should get a vague picture of where the error was detected. You’ll get nothing but error codes for Apple technicians to use.
If you want to dive deeper, you can download Memtest86+ to a USB stick. Then, press and hold Option while booting your Mac, then boot from the USB stick instead. It tests your RAM errors without launching the operating system. This way, some of the RAM is not used when the test is performed.
If it detects that faulty RAM is the cause, the solution can be to replace the RAM. Unfortunately, the RAM in most modern MacBooks is soldered to the logic board, which makes repairs difficult, if not impossible.
6. How to Prevent Further Freezes
While a Mac crashing can be a sign that something isn’t right, it’s a sign of a temporary problem that will go away when you restart. There are a number of things you can do to reduce the chances of the freeze happening again in the future.
The first is to make sure you are running the latest version of macOS. Apple also issues firmware updates for certain components, which make a huge difference in terms of system stability. For best results, set your Mac to install updates automatically when they become available.
Not maintaining sufficient buffers on free drive space can also cause performance issues and crashes. Apple doesn’t specify how much space macOS needs to “breathe,” but we recommend 10 percent of the total drive space. This will also give you a decent buffer to move files around before storing them elsewhere.
Avoid heavyweight browsers, like Chrome. Use Safari instead, and think twice about editing videos or playing performance-heavy games.

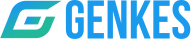 Genkes How To and Reviews Technology
Genkes How To and Reviews Technology
