If you have a android Smartphone and you want to Disable and Customize Notifications in Android Oreo then you are in the right place.This simple article will guide you to Disable and Customize Notifications in Android Oreo.
Notifications are a great help. They inform you of things that need your attention, so you never miss anything. The problem comes when these notifications cross over to the annoying side. You can’t live without them, but there comes a time when you need a break.

Disabling or customizing notifications in the following way is a method that is only going to work on AndroidOreo and one that will finally give you that relief you need from all those notifications.
How to Disable Notifications in Android Oreo
- If you want to take a break and get rid of notifications altogether, go to “Settings -> Apps & Notifications -> Notifications -> Notifications (On for all apps.)” Tap on the dropdown menu and choose “Apps: turned off.”
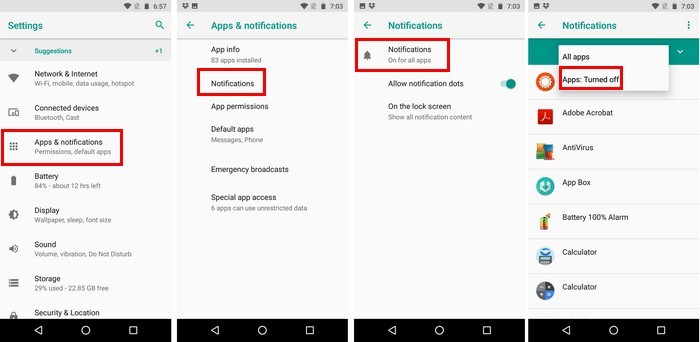
- To disable the notifications for a particular app or a few apps, you need to tap on the apps whose notifications you want to remove. Once you’re in the notification settings, toggle off the on option for the app to disable notifications only for that app.
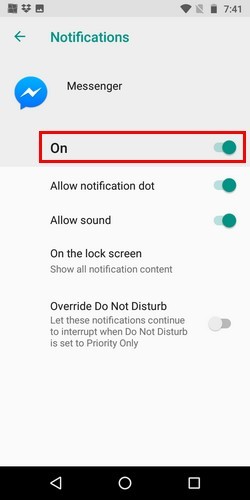
How to Customize Notifications in Android Oreo
- By pulling down on the notification shade and doing a long-press on the notification you want to modify, you should now see the “All Categories” option appear. After tapping on the All Categories option, you’ll see a category configuration page for notifications, but only for the app you chose.
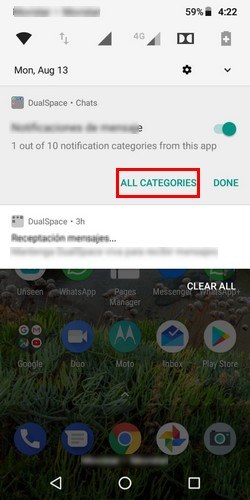
- Within the app you’ll see all the types of notifications you’re getting for the app. Look through the list and simply toggle off the notifications you don’t want to receive anymore.
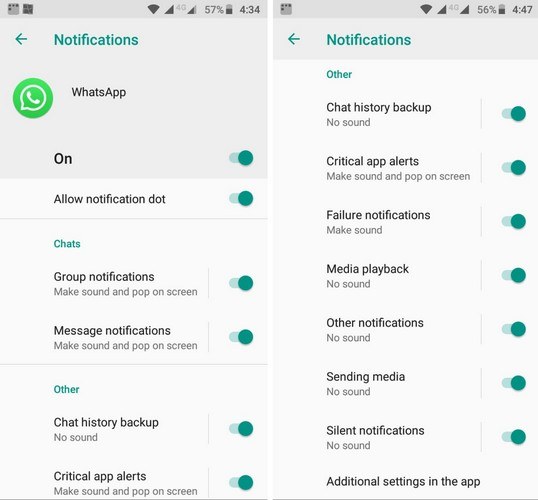
- To leave the notifications app, tap on the back arrow, and repeat the process for any other app. There will be some apps that don’t offer the features, and not all of them will have the same support – for example, Messenger. As you can see, the notifications don’t have as many options as others apps.
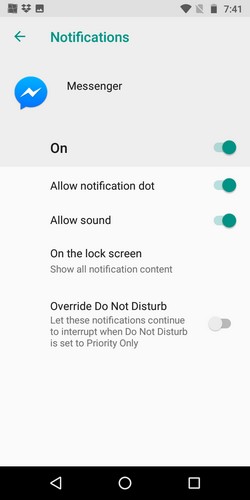
How to Snooze Notifications for Later
- For those times when you just can’t deal with notifications, try the “Snooze” feature. This feature comes in handy for those times when you want to deal with the notifications later. You can snooze the notifications so they will re-appear at the time you set up.
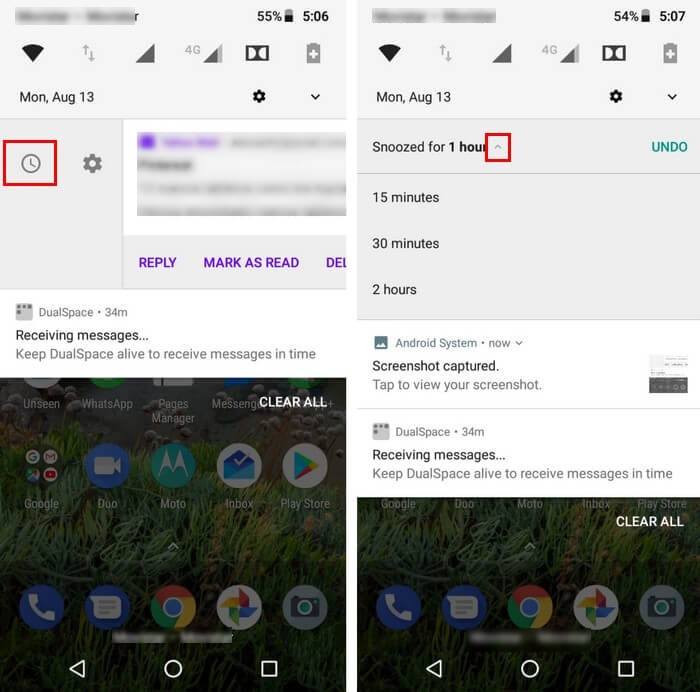
- To re-schedule a notification, swipe either right or left of the notification, and tap on the clock. By default, the notification will re-appear in an hour, but you can modify that to fifteen minutes, thirty minutes, or two hours. Keep in mind that persistent notifications can’t be rescheduled.
How to Enable/Disable Notification Dots
Android Oreo came with a notification dots feature. With dots you can do things such as take a sneak peek at your notifications and even act on them. If you want to give these dots a try, go to “Settings -> Apps & Notifications -> Notifications -> Notifications -> Allow notification dot.”
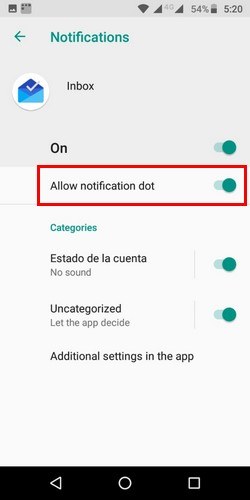
Android Oreo makes it easy to keep your notifications under control. You can decide what kind of notifications you get and when. I would expect to see more articles. Hopefully the tutorial is useful. If you want to request articles or provide suggestions & criticism please contact me at Contact Me. If anyone wants to ask please leave a comment, and do not forget like Facebook fanpages genkes.
Source: www.maketecheasier.com

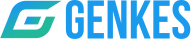 Genkes How To and Reviews Technology
Genkes How To and Reviews Technology


