If you have a android Smartphone and you want to Access Hidden File Manager in Android Oreo then you are in the right place.This simple article will guide you to Access Hidden File Manager in Android Oreo.
Android 8.0 Oreo brought various options that users wanted and needed. If you explore your Android device’s settings, you can find many of them in plain sight, but there are some features like the file manager that are hidden and take a few more taps to get to.

Android Oreo’s hidden file manager may not be what you need, but at least it has the basic features to help you get some basic things done. Maybe in Oreo’s next update the file manager will have more features and be located in an easier-to-find area.
How to Access Hidden File Manager in Android Oreo
To find Oreo’s file manager, open the Settings app and tap on Storage or just search for it. Look for the My Files folder where you’ll find all the files you’ve saved on your Android device.
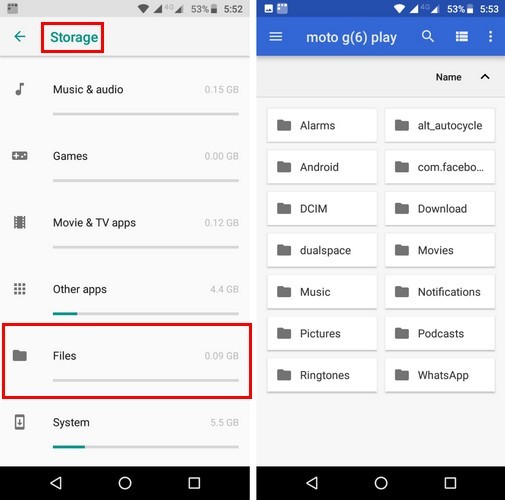
Once you’ve accessed the hidden file manager, you can do things such as create a new folder and copy/move files elsewhere. If you’re not happy with the layout of the files, you can change that.
How to Change Android Oreo’s File Layout
To change the file layout, tap on the six small blocks that are found to the side of the search icon. You can change the design to either grip or list.
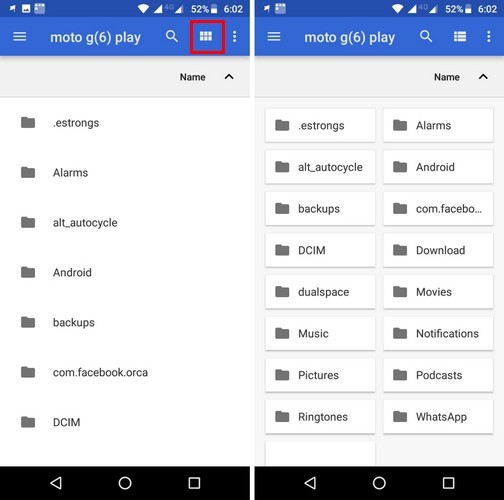
As you can see, Oreo’s file manager isn’t capable of much. But, if you only want a file manager for basic use such as viewing, creating new folders, and moving files, you will be fine with this one. To either create a new window or folder or move files around, tap on the three vertical dots and choose an option.
Besides changing the layout, you can also change the order the folders are displayed in. For example, if you tap on the arrow to the side of where it says Name and the arrow is pointing up, the folders are displayed in one order. If the arrow is pointing down, the folders are displayed in the reverse order.
The file manager will also display sub-folders. For example, if you tap on the images folder, you’ll see the images you received from various sources. If you have pictures from messenger or WhatsApp, that app would have its own sub-folder.
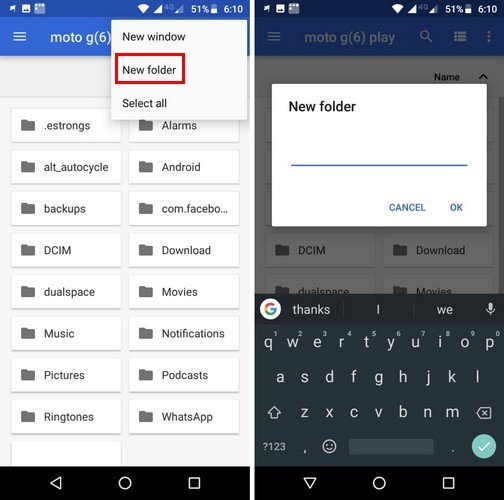
If you weren’t able to follow the first set of instructions, there is another way you can access the file manager in Android Oreo. Launch the Downloads app, and select the menu button on the upper-right corner.
When the menu appears, select the “Show internal storage” option. Swipe right from the left side of your display to open up the sidebar. Tap on your device’s internal storage to gain access to your files.
Conclusion
With how limited Android Oreo’s hidden file manager is, it’s practically begging you to install a file manager with more capabilities. I would expect to see more articles. Hopefully the tutorial is useful. If you want to request articles or provide suggestions & criticism please contact me at Contact Me. If anyone wants to ask please leave a comment, and do not forget like Facebook fanpages genkes.
Source: www.maketecheasier.com

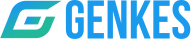 Genkes How To and Reviews Technology
Genkes How To and Reviews Technology


